 Программа Pattern Maker для открытия, редактирования и создания схем для вышивания в электронном формате. Расширение схем .xsd
Программа Pattern Maker для открытия, редактирования и создания схем для вышивания в электронном формате. Расширение схем .xsd
Дабы говорить предметно для начала выложу сам архив с программой, русификатором и всем необходимым. В текстовом файле инструкция как все папочки применить на деле. Архив лежит тут (или тут )И еще одна версия которая наиболее подходит к Windows 7 - Архив (или тут).
И еще версия Pro (или здесь)- на всякий случай. В прошлых версиях нужно было проделать уйму манипуляций чтобы поставить русификатор и ключ. Теперь все необходимые компоненты вместились в один установочный файл. Качаем. Распаковываем. Устанавливаем. Но перед этим необходимо удалить старую программу Pattern Maker (если она была установлена ранее).
А дальше немного раскажу о работе с РМ.
При создании схемы может использоваться до 240 цветов мулине разных торговых марок. Схемы могут иметь до 999x999 полных стежков.
• символьный – используется, чтобы создавать и читать схемы для вышивания
• тело – цветные квадратики
• информация – расшифровка схемы, описание ниток, канва, размер готовой работы
В зависимости от желания схема может быть отображена или напечатана в любом из этих видов.
Теперь детально рассмотрим само окно програмы РМ.
• Область заголовка расположена в самом верху окна - в ней содержится название программы и название открытой схемы:

• Строка меню расположена ниже области заголовка и состоит из таких пунктов.

Контекстные меню, показанные на строке меню, изменяются в зависимости от типа окна, в данный момент открытого в программе.
Панели инструментов расположены ниже строки меню.


• инструмент «Полный крест»

Цвет нужно добавить в палитру прежде, чем рисовать стежки. При рисовании крестиков Вы просто щелкаете мышью по цвету в этой полосе, чтобы выбрать его для рисунка.
Нажимаем на кнопку «Показать настройки палитры».
Внизу выйдет вся возможная палитра цветов. В ключе нашей схемы указаны три производителя ниток. Мы будем перенабирать схему в палитре DMC.
Для этого во вкладке Цвета, в окошечке Тип из выпадающего списка выбираем DMC® (этот тип должен стоять по умолчанию). В окошечко Найти забиваем номер цвета из ключа нашей схемы. Если номер введен верно, то программа автоматически его находит. Нажимаем на клавиатуре Enter и цвет помещается в нашу палитру. Так как у нас цвета не заданы номерами, то мы кликаем мышкой просто по нужному цвету. И таким образом наполняем нашу палитру цветов.
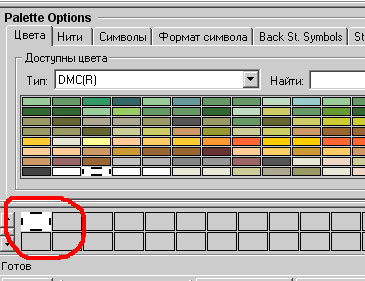
После выбора всех нужных цветов переходим на вкладку Нити - здесь задается во сколько сложений нити будет отшиватся заданый цвет.
Мы выбираем полный крест в 2 нити и спец.стежкии в 1 нить.
Далее выбираем закладку Символы.
По умолчанию у нас каждому цвету уже присвоено определенный символ - можно оставить их, но мы будем выбирать свои. Для этого необходимо нажать кнопку Очистить все, далее кликаем мышкой на первый цвет в нашей палитре, выбираем нужный символ и двойным кликом левой кнопкой мышки присваиваем символ- цвету, далее переходим на следующий и так пока вся палитра не будет отмечена выбранными символами.
Если перенабора требует символьная графичная схема - то нужно выбирать символы максимально похожие на те, которые используются в графике.
После выбора всех нужных нам символов получилась вот такая палитра
Если в схеме много цветов ниток, то для удобства символы можна выделять разными цветами. Для этого необходимо перейти в закладку Формат символа и из выпадающего списка Передний план - поочередно переходя на каждый символ в палитре, выбрать нужный цвет каким он будет отображатся в схеме.
После всех необходимых манипуляций выбираем пункт меню Палитра, и выбираем Сохранить палитру как. Задаем имя палитры и папку куда сохранить.
Теперь импортируем схему в качестве подложки для обводки. Для этого выбираем пункт меню Файл - Импортировать изображение - Использовать текущую палитру.
Появляется вот такое диалоговое окно, разделенное на три части
В первой части идет диалог с програмой, во второй иожно производить манипуляции со схемой, и в третью импортируется схема в качестве подложки.
Нажимаем кнопку Обзор и выбираем из нужной нам папки необходимую схему.
Во второй части окна появляется наша схема.
Нажимаем Далее. И в следующем диалоговом окошке выбираем пукт Сделать изображение фоном для обводки - В нашем случае должна быть выбрана только эта одна опция.
Нажимаем Далее. В следующем диалогом окне все настройки оставляем без изменений. А на рисунку самой схемы нам необходимо обрезать текстовую информацию и оставить лишь схему. Для этого наводим мышкой на схему, при этом появляется большой крестик, зажимаем левую кнопку мышки и выделяем область схемы без текста. И нажимаем кнопку Обрезать (находится в первой части диалогового окошка)
После чего снова жмем кнопку Далее.
Здесь для удобного выравнивания сетки можно увеличить область второго окна и нажав на лупу увеличить изображение нашей схемы.
Далее нажимаем на кнопку:  и отмечаем квадрат размером 10х10 крестиков. На схеме он тоже выделен более жирными линиями. Отмечаем сначала верхний левый угол, потом верхний правый и нижний правый. (должно быть 3 крестика)
и отмечаем квадрат размером 10х10 крестиков. На схеме он тоже выделен более жирными линиями. Отмечаем сначала верхний левый угол, потом верхний правый и нижний правый. (должно быть 3 крестика)
И нажимаем Выровнять сетку.
Сетка наложена. У меня получилось небольшое смещение. Работу это не усложнит. Если смещение более сильное, необходимо нажать на кнопку Отменить, с помощью лупы увеличить схему сильнее - чтоб очень хорошо были видны клеточки квадрата 10х10, и повторить всю процедуру с наложением сетки еще раз. Как только получите хороший результат можно продолжать дальше. Нажимаем кнопку Далее.
В этом окне выставляется размер стежка и размер самой работы. Мы ничего менять не будет. И нажимаем кнопку Далее.
Тут жмем сначала Импорт и в третьем окошечке появляется схема в качестве подложки.
Далее нажимаем Закрыть и у нас остается только импортированная подложка.
К сожалению русифицированная версия у меня перестала работать, поэтому дальше буду расказывать как есть - то есть на английской версии программы.))
Мы открываем нашу сохраненную палитру Palette (Палитра) - Open palette (Открыть палитру).
И теперь мы наконец можем поверх подложки рисовать нашу схему. Для этого на панельке рисования у нас должен быть выбрать Полный крест и постепенно выбирая необходимые цвета из палитры мы перебираем схему. Я начала со щечки и постепенно рисую крестики нужного цвета, мне удобнее всего работать в масштабе 400%, так и цвета хорошо видно и бекстич удобно рисовать.
и если выбрать символьную схему то будет видно что у нас перенаборано.
После перенабора незабываем удалить подложку. Во время перенабора подложку можно Включать/Выключать кнопочкой F2. После перенабора удаляем подложку так: выбираем функцию Выделить, кликаем мышкой за пределами схемы на пустом поле (сетка для наглядности должна быть включена и кликаем там, где сетки нет), подложка выделяется (появляются чёрные метки по углам и сторонам подложки), теперь жмём Delete Всё, подложка удалена. Теперь сохраняем файл, он уже без подложки.
В итоге, у нас получилась вот такая перенабранная схема.
После перенабора нужно нашу схему и всю необходимую информацию распечатать (если вы не вышиваете с монитора). Схема может быть цветная (крестик в виде цветного квадратика), символьная (крестик в виде символа который отвечает за конкретный цвет), и символьно-цветная (крестик в виде цветного квадратика на котором размещен нужный символ). Важно помнить, - как схема будет выглядеть в данный момент на экране, в таком виде она и распечатается. Поэтому, прежде, чем печатать схему, необходимо задать ей желаемый вид.
Цветная Символьная
Если нужно чтобы схема была символьно-цветная правой кнопкой мыши кликаем по палитре цветов нашей и из контекстного меню выбираем пункт Symbol Format (Формат символа) и ставим галочку в пункте - разрешить цветные символы
Также перед распечатыванием необходимо задать нужные параметры страницы File - Page Setup (Файл - параметры страницы).
В диалоговом окошечке которое появляется можно выставлять следующие параметры:
В первой вкладке Size (Размер) задается масштаб печати схемы. Здесь есть четыре опции:
- по размеру изображения на экране, в этом случае схема при печати будет выглядеть, как на экране;
- подогнать на одну страницу - это означает, что схема сможет уместиться полностью на одной странице;
- диапазон печати - эта опция позволяет схему уместить на указанном числе страниц (число указываете сами в предлагаемых ниже ячейках);
- размер с учетом заданного размера стежка, выбрав эту опцию можно указать в пустом окошке количество стежков на дюйм (то есть 2,5 см).
В основном выбирают размер 11 стежков на дюйм, и при таком размере схема удобно просматривается. Но в принципе, если хочется чтобы схема выглядела более увеличенной, тогда можно выставить меньшее число стежков на дюйм. Есть еще три вкладки Содержание, Колонтитулы, Поля, но все параметры в этих вкладках заданы по умолчанию, поэтому я ваше внимание на них не задерживаю.
Для того чтобы просмотреть как будет выглядеть напечатанная схема нужно использовать File-Print Preview (Файл- Предварительный просмотр). При необходимости можно изменить тип листа с книжного на альбомный в пункте File - Print Setup (Файл-Параметры печати).
После того как все корективы внесены можно печатать схему File-Print (Файл-Печать). В нашем варианте будет распечатно две страницы - на первой сама схема символьно-цветная (мне такие схемы более удобны), на второй - ключ к схеме.


-fill-600x303.jpg)
-fill-600x305.jpg)





















-fill-600x338.jpg)











-fill-600x230.jpg)